每次有朋友稱讚說你風景照得真好,顏色好美,天空好藍等等諸如此類的評語,我都會很順口的回答說還好啦,做出來的啦。
這個一半是客氣話,一半卻是千真萬確做出來的。這篇是寫給用Photoshop的入門者看的,我平常修圖其實都是用Lightroom,但顧慮到Lightroom在台灣的普及率好像還沒有Photoshop高,所以就先針對Photoshop用戶寫了。這篇用的版本是Photoshop CS3。

上面這張完全未經處理的,沒有甚麼吸引人的地方,主要的問題有:天空太亮,色彩不夠鮮豔,對比不強。看到照片的問題之後,可以想像一下照片希望達到的效果,接下來就是動手了。
我第一步用level來調整明暗對比,這一步往往也會加強色彩鮮豔度。直接在原圖上面加一層adjustment圖層,以後還要微調都可以直接回來這邊找。
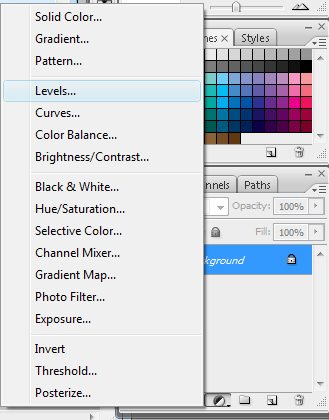

調整過level之後(自己動手試試不同的數值,找到最適合的效果),整體的顏色變暗了,但中間本來就已經很暗了,我不想要中間的部分也被調暗,在這裡就可以點選level那個圖層旁邊的白色小方塊,也就是遮罩。全白的遮照表示這個圖層的效果會完全顯現,那我不想要顯現的部分怎麼辦呢?很簡單,拿黑色塗。選擇黑色筆刷(最好是選有柔邊的筆刷),然後在照片上塗。
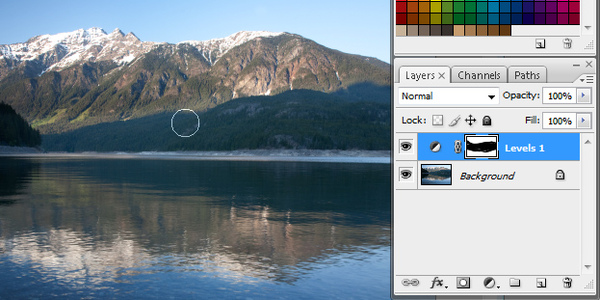
陰影顏色變深了,看起來比較有立體感。

下一步是讓顏色更鮮豔一點,同樣的方式再疊一個adjustment layer: Hue/Satuation
這張照片其實是傍晚照的,但我覺得有點偏藍了,所以調整Hue/Satuation的時候,除了整體的顏色調整之外,我另外又調整了藍色的部分,稍微減低一點藍色的鮮豔度。
這樣顏色有鮮艷一點,對比也比較強烈,山也沒有再偏藍色。
兩層調整圖層加上去,我還是覺得山可以更黃一點,所以又再加第三層adjustment layer: Color Balance。
嘗試不同的數值之後決定好了山的最終顏色,別忘了要在遮罩把不想顯現修改效果的地方用黑色遮起來。
東看西看,還是不太滿意,覺得天空可以更暗一點。這次先新增一個透明圖層,然後直接用漸層工具拉出一點黑色來,不要太黑。不過因為我們目前做的這些圖層都是分開處理的,所以太黑也無妨,重新做過即可,也不會影響其他圖層。
到圖層的小窗子,把漸層圖層的blending mode(混合模式)改成soft light。如果覺得太暗的話,還可以調整這個圖層的透明度 。
現在看起來是不是很不一樣呢?一點都沒有曝光過度的樣子了,色彩跟清晰度也都改善很多。前面提供的幾種修改步驟僅供參考用,每張照片的需求不同,要等真的動手去玩才知道哪些修改方式會合適囉!

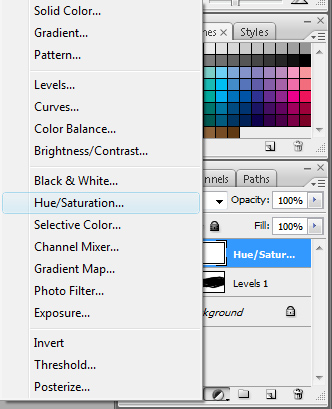
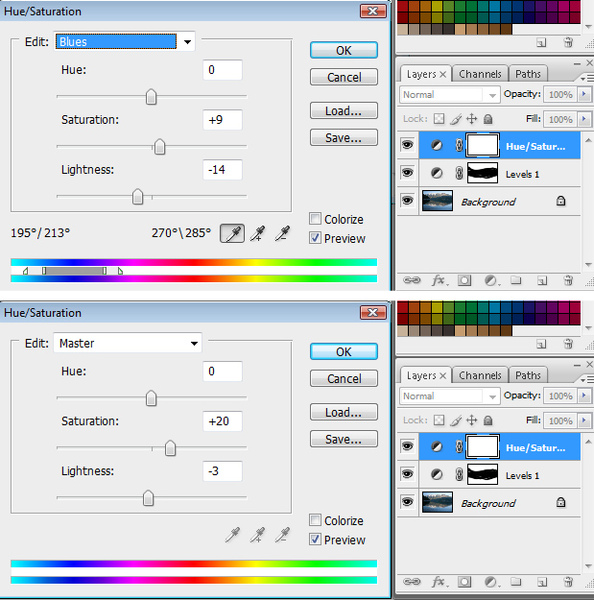

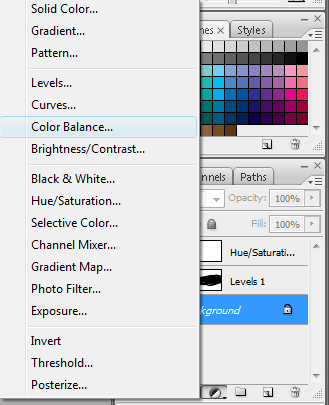


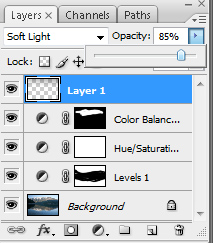



 留言列表
留言列表
